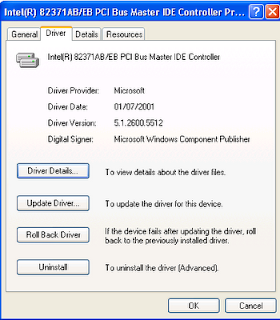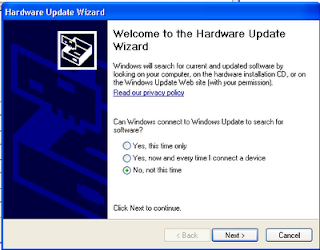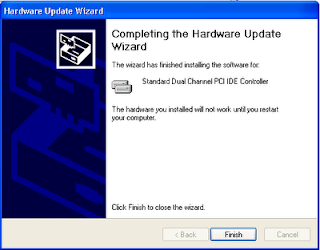First of all, you need to create a full image that is ready to be captured. This is usually best to install on a virtual machine using VMWare or Hyper-V, however, you can if you want, use a physical machine.
Once you have fully completed your image and have all programs and settings on it that you want, you can start the Sysprep and capture configuration process.
You will need the sysprep files, extra driver files and also the custom sysprep file to complete this process successfully. I have already created these for you and they are available to download from below - note that this is for XP Service Pack 3 - if you are using a different service pack for some reason, either upgrade or get the version of Sysprep for that Service Pack:
Download Sysprep Pack
Once you have downloaded this pack, you can extract the zip files and copy the "DRIVERS" and "SYSPREP" folders to the root of your capture machines C:\ drive.
You should then edit the C:\SYSPREP\sysprep.ini file with your own custom settings, like Company Name, AdminPassword and ProductKey.
THIS IS A CRITICAL PART OF THE PROCESS!!!
If you do not complete this part, if will not work correctly and will limit the image to the hardware that you have built the capture machine on.
Go into Computer Management and then into the Device Manager.
Then Expand the IDE ATA/ATAPI Controllers like below:
You need to ensure that all your hard drive controllers are set to Standard, as you can see from above, mine is currently not so will need changing.
If yours needs changing too, follow the below process, if not, you can ignore the following part;
Double click the controller you need to change then click the "Driver" tab:
Click the Update Driver button, then, when the dialog box appears choose "No not at this time" and click next:
Then click "Install from a list or specify location (Advanced)" and then click next:
Then click "Don't search, I will choose the driver to install":
This will then install and complete as below:
Ensure that you do this for all your IDE controllers and it should look similar to below:
Before rebooting the capture machine, you also need to follow the same process to change your "Computer" driver. As below, my default "Computer" driver is "ACPI Uniprocessor PC"
But it should be "Advanced Configuration and Power Interface (ACPI) PC", so follow the above steps to change this so it then should look like the below:
You should then reboot the machine to enable all these settings.
Once rebooted, the machine should then be ready to run the Configuration Manager capture media and the captured image will then run on any hardware.